Google Indic Keyboard: Easy Steps to Turn On/Off Autocorrect
Google Indic Keyboard is a powerful tool that lets you type effortlessly in multiple Indic languages. One of its standout features is autocorrect, which suggests and corrects words as you type. However, there may be times when you prefer to customize or turn off this feature to suit your needs. In this article, we’ll show you how to enable or disable autocorrect on Google Indic Keyboard and discuss the benefits of each option.
Introduction to Google Indic Keyboard
Google Indic Keyboard is a virtual keyboard app created by Google, designed to make typing in Indic languages like Hindi, Bengali, Telugu, Tamil, Marathi, and more easier. It includes features that boost typing efficiency, such as autocorrect, predictive text, gesture typing, and voice input.
Understanding the Autocorrect Feature
What is Autocorrect?
Autocorrect is a feature that automatically fixes misspelled words as you type. It works by analyzing your input and suggesting corrections based on a built-in dictionary or your personalized settings. This feature is designed to enhance typing accuracy and speed, minimizing the need for manual corrections.
Importance of Autocorrect
Autocorrect significantly improves the typing experience by preventing spelling mistakes, enhancing communication clarity, and saving time by reducing manual edits. However, its usefulness can vary depending on individual preferences and typing habits.
How to Enable Autocorrect on Google Indic Keyboard
Steps to Turn On Autocorrect
Follow these steps to activate autocorrect for better typing efficiency.
- Open Settings in your Android phone
- After that select the option of Additional settings
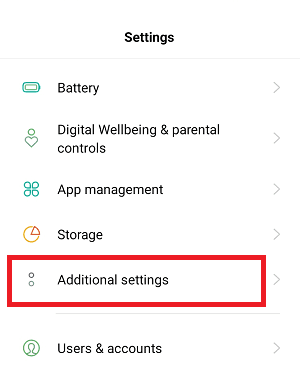
3. Then after that select the option of Keyboard & input method.
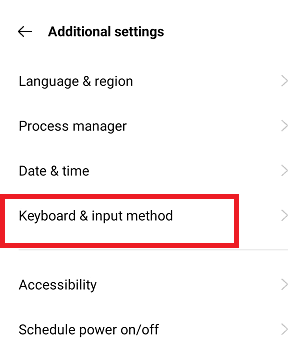
4. Then you have to select Google Indic Keyboard.
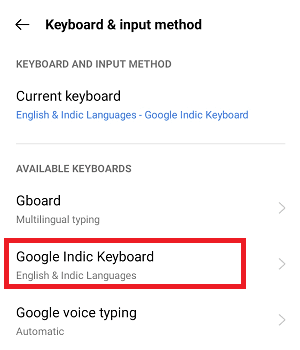
5. After this select Input option
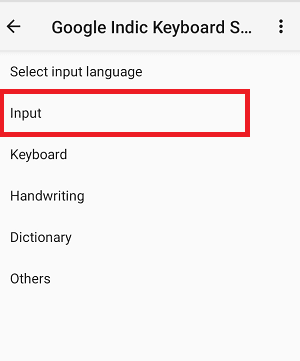
6. Then you can turn on Auto spell correction
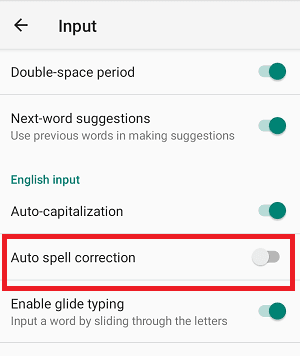
Once enabled, autocorrect will automatically correct misspelled words as you type, improving your typing efficiency and accuracy.
How to Disable Autocorrect on Google Indic Keyboard
If you want to turn off autocorrect on your Google Indic Keyboard, follow these simple steps:
- Open Settings on your Android phone.
- Go to Additional Settings.
- Select Keyboard & Input Method.
- Choose Google Indic Keyboard.
- Tap on Input Settings.
- Turn off Auto Spell Correction.
By disabling autocorrect, you have more control over your typing experience, allowing you to type without automatic corrections.
Benefits of Customizing Autocorrect Settings
Why Customize Autocorrect?
Explore the advantages of adjusting autocorrect settings to fit your needs.
- Personalization: Adjust autocorrect preferences according to your typing style and preferences.
- Enhanced Accuracy: Fine-tune autocorrect settings to improve accuracy and reduce unintended corrections.
- Increased Efficiency: Customize autocorrect behavior to streamline typing and minimize distractions.
- Flexibility: Enable or disable autocorrect based on specific needs or situations.
Frequently Asked Questions (FAQs)
Can I Customize the Autocorrect Dictionary?
Find out if you can modify the autocorrect dictionary.
Does Disabling Autocorrect Affect Other Features?
Understand how turning off autocorrect impacts other keyboard features.
Can I Use Google Indic Keyboard Without Autocorrect?
Learn about using the keyboard with autocorrect disabled.
Is Autocorrect Available for All Supported Languages?
Check if autocorrect is available for all languages in the app.
Can I Revert Autocorrect Changes?
Discover if you can undo changes made to autocorrect settings.
Conclusion
Google Indic Keyboard’s autocorrect feature is a valuable tool for improving typing accuracy and efficiency. Whether you prefer to have autocorrect enabled or disabled, knowing how to customize this feature according to your preferences can significantly enhance your typing experience.



