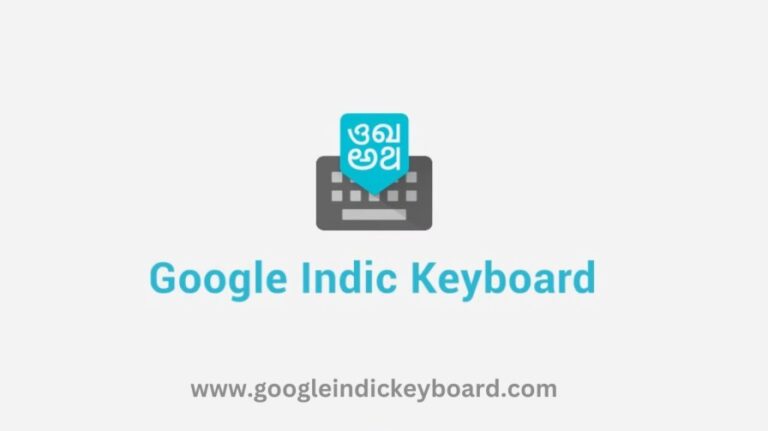Google Indic Keyboard is a great tool for typing in many Indian languages on Android devices. This app supports many regional languages, like Hindi and Tamil. It helps millions in India communicate better. This guide will explore the Google Indic Keyboard settings for Android. They let you customize your typing experience. New or seasoned, optimizing this app’s settings will boost your productivity.
How to Install Google Indic Keyboard on Android
Contents
- 1 How to Install Google Indic Keyboard on Android
- 2 Choosing Your Preferred Language
- 3 Customizing Input Methods
- 4 Adjusting Keyboard Layout
- 5 Enable Voice Typing
- 6 Predictions and Auto-Corrections
- 7 Changing Keyboard Theme
- 8 Switching Between Languages
- 9 Using emojis and symbols.
- 10 Troubleshooting Common Issues
- 11 Conclusion
Before diving into the settings, install the Google Indic Keyboard on your Android device.
- Open the Google Play Store – search for “Google Indic Keyboard” in the search bar.
- Select the app – Tap on the app from the list of results.
- Click Install – Press the Install button and wait for the download to complete.
- Enable the keyboard – After installing, go to your device’s settings. Select “Language & Input.” Choose Google Indic Keyboard as your default input method.
Choosing Your Preferred Language
A key feature of Google Indic Keyboard is its support for many Indian languages. Follow the steps below to select your preferred language:
- Open the Google Indic Keyboard settings – Go to Settings > Language & Input > Google Indic Keyboard.
- Select Input Languages – Tap “Languages” to see a list of available languages. They are Hindi, Bengali, Gujarati, Kannada, Malayalam, Marathi, Tamil, Telugu, and Urdu.
- Check Your Language – Check the box next to the language you want to use. You can select more than one language, which makes it easier to switch between them while typing.
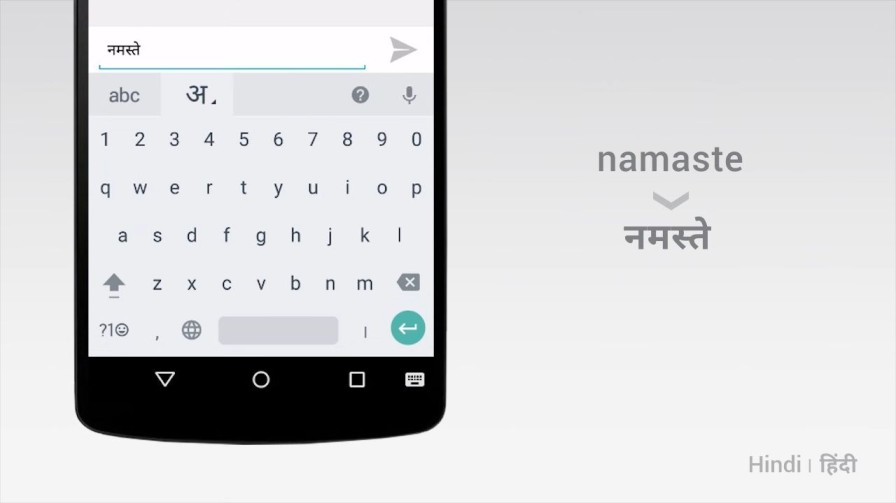
You can also download Google Indic Keyboard.
Customizing Input Methods
Google Indic Keyboard has several input methods. They make typing easier, depending on the selected language.
Transliteration Mode
In Transliteration Mode, you can type in English. The app will convert it into the Indian language script. For example, typing “Namaste” will display “नमस्ते” in Hindi.
- To enable it: go to Google Indic Keyboard settings. Then, go to Input settings. Turn on “Transliteration.”
- Languages Supported: This mode supports most Indian languages, including Hindi, Marathi, and Tamil.
Handwriting Mode
For complex scripts, like Tamil or Bengali, use Handwriting Mode. It lets you draw letters on the screen, and the app will recognize them.
- How to Enable: Go to Input settings > Handwriting mode > Select your preferred language.
- Handwriting Accuracy: It may take some practice to perfect this mode. But, once used to it, it can be a faster way to input complex scripts.
Native Script Mode
This mode lets you type in the selected language’s script, using a standard keyboard.
- How to Enable: Select the language you want to type in. The app will then switch to that script without any manual input.
- Supported Languages: Google Indic Keyboard supports native script typing for almost all languages.
Adjusting Keyboard Layout
You can customize the layout of the keyboard to match your typing preferences. You can choose from several layouts, including QWERTY, compact, and handwriting.
- QWERTY Layout: It is the standard keyboard layout for most languages, including English.
- Compact Layout: This option is ideal if you prefer a condensed keyboard with smaller keys.
- Handwriting Layout: Use this layout if you prefer handwriting input.
How to Change Keyboard Layout:
- Open Google Indic Keyboard settings.
- Select Layout and Input Settings.
- Choose the layout you are most comfortable with from the available options.
Enable Voice Typing
Voice typing is another essential feature that enhances the Google Indic Keyboard experience. It lets you dictate text in your preferred language. It then converts it into written form.
- How to Enable Voice Typing:
- Go to Google Indic Keyboard settings.
- Navigate to Voice Typing settings.
- Toggle the switch to enable this feature.
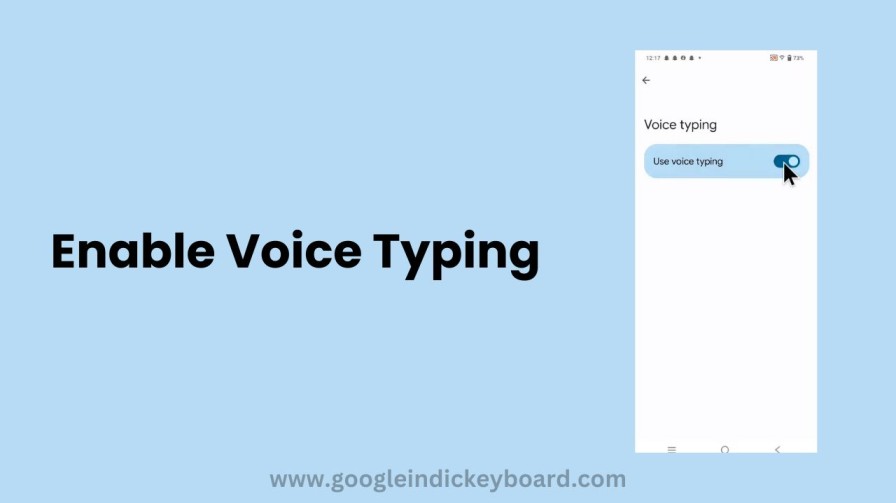
Voice typing supports all major Indian languages. It is a handy tool for those who prefer speaking over typing.
Predictions and Auto-Corrections
The Google Indic Keyboard has smart predictions and auto-correction. They improve your typing accuracy.
- Enable Word Predictions: Go to Typing Settings > Auto-correction > Turn on.
- Personalize Suggestions: You can set the app to suggest ideas based on your typing. This is especially useful when switching between multiple languages.
Improving Auto-correction:
- Add Words to Dictionary: If you use some unrecognized words often, add them to your dictionary. This will improve prediction accuracy.
- If you switch languages: enable multi-language suggestions in the settings. This will give you predictions in all selected languages.
Changing Keyboard Theme
Customizing the look of your keyboard is possible through the theme settings. You can choose from a variety of themes to personalize your keyboard’s appearance.
- Steps to Change Theme:
- Go to Google Indic Keyboard settings.
- Select Theme Settings.
- Browse through the available options and select the theme you like.
A dark theme may save battery. A light theme is easier on the eyes in daylight.
Switching Between Languages
If you have selected many languages, switching between them while typing is simple. The Google Indic Keyboard allows for a smooth transition between languages. You don’t need to access the settings each time.
- How to Switch Languages While Typing:
- While typing, long-press the spacebar.
- A language selection pop-up will appear.
- Select the language you want to use from the list.
You can also add a dedicated language switch key to the keyboard for quicker access.
Using emojis and symbols.
The Google Indic Keyboard has many emojis and symbols. They make your texts more expressive.
- How to Access Emojis:
- Open the Google Indic Keyboard.
- Tap the emoji icon, which is usually located in the bottom row of the keyboard.
- Browse through the categories to find the emojis you want to use.
For some languages, like Hindi or Tamil, you will see region-specific symbols.
Troubleshooting Common Issues
The keyboard is malfunctioning when switching languages.
If you encounter issues with switching languages, try resetting the app.
- Go to Settings > Apps > Google Indic Keyboard.
- Tap Force Stop and then reopen the app.
Voice typing is not working.
Ensure you have a stable internet connection, as voice recognition requires online processing.
Conclusion
The Google Indic Keyboard has many features. They make it easier to communicate in many Indian languages. You can optimize your typing by customizing the keyboard’s settings. You can type in the native script, use transliteration, or rely on voice typing. Adjust predictions and auto-corrections to match your preferences. Use the emoji library for more expressive communication.